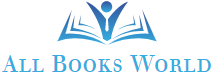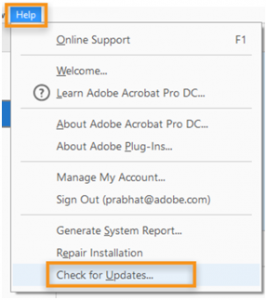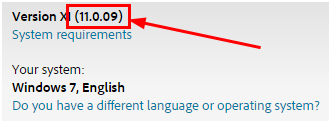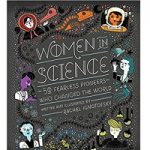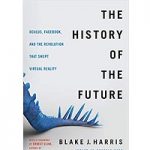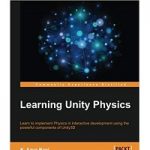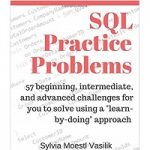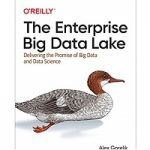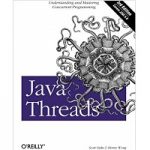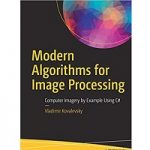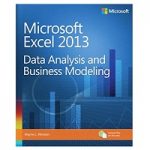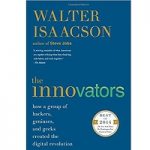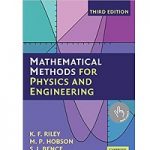How to Update, Repair, or Re-install Adobe Reader

Adobe Reader is the most powerful and reliable document management system which is available for free. It is used to work on the text. It allows you to view, edit, sign, and annotate PDFs. Once you have installed adobe reader latest version, you can enjoy the following:
- VIEW PDFs: you can search/scroll/zoom documents or use “Choose Single Page” or “Continuous scroll” modes.
- ANNOTATE PDFs: you can comment on documents using sticky notes/drawing tools, annotated with markup/highlights, and respond to comments left by other users.
- SHARE PDFs: you can easily access shared PDFs, view notifications for shared documents, track pending actions, create links for sharing PDFs by email.
- WORK WITH SCANNED PDFs: you can get access to scanned documents or fill/sign/review/share scanned PDFs.
- FILL/SIGN FORMS: you can fill out various forms by typing text into fields. You can even use your finger/stylus to put electronic signature.
- STORE/PRINT PDFs: you can store your documents using Adobe Document Cloud, Google Drive, or Dropbox, as well as print PDFs directly from your computer.
- IN-APP PURCHASE: you can have access to more advanced features by subscribing to Adobe Acrobat Pro DC/Adobe PDF Pack/Adobe Export PDF.
Now you know the main advantages of installing Adobe Reader. However, like any program, it may face some issues. Most of them can be easily solved by updating Adobe Reader/Acrobat to the new version. In some cases, you will need to repair your installation. Follow our simple recommendations to update/repair/re-install Adobe Reader/Acrobat.
Adobe Acrobat/Adobe Reader – Automatic Updates
The program gets updated regularly. Users will automatically detect if a new version has appeared. When you launch Adobe Reader/Adobe Acrobat, the program checks for a new version automatically. If you need to install a new version, you will receive the necessary prompts.
How can you update Adobe Reader/Acrobat?
It is recommended to update to the latest version if you want to get security/stability improvements.
You can update automatically from the Adobe Updater. Follow the instructions below:
- Start with launch Adobe Reader/Adobe Acrobat.
- Press “Help” and then “Check for Updates.”

- In the “Updater” window, you will find the instructions to follow to install the latest program updates.
You can update Adobe Reader on the web
Follow the instructions below:
- You must launch Adobe Reader.
- Press “Help” and then “About Adobe Reader.” Do not forget to note the version you have right now.
- You must choose “Adobe Reader Downloads.” The web can detect the operating system and Adobe Reader version you have right now.
- Note if there is a newer version available.
- Press “Install Now.”
- Open the file you have just downloaded and followed the prompts.
You can update Adobe Reader/Adobe Acrobat manually
You should know that you can find installers on the product download pages (the only exception is the full Acrobat). Users can download those installers manually. This is how you can do this:
- Open the Adobe Reader or Adobe Acrobat product.
- Press the option “Help” and then About Acrobat/Reader.
- Note the current version you use now.
- Close the product.
- In case a user does not have the latest version installed on his computer, he will need to download it from the following location:
- Adobe Reader full installers and updates for Windows
- Finally, press the downloaded driver and launch the process.
The way to repair Adobe Reader/Acrobat
Imagine the situation that you have successfully updated to the latest Adobe Reader/Acrobat version, but the problem is still not solved. In such a case, you have to repair the installation of your Adobe.
- You must close Adobe Acrobat/Reader.
- Close all web browser windows which are open.
- Press the “Start” button (see the bottom left side of your PC screen).
- Type “Control Panel” and press the “Enter” button.
- Choose the “Programs and Features” section.
- Choose Acrobat/Reader, then click on “Uninstall/Change.”
- Now you can see the “Setup” dialogue box, where you must press “Next.”
- Press “Repair,” and then “Next.”
- Choose the “Install” option.
- Let the process run, and when it is done, choose “Finish.”
- You need to restart your PC.
Conclusion
Follow our recommendation to fix any kind of problems with Adobe Reader/Acrobat. Let the program show all its potential. You will see how efficient it is for business and educational purposes. However, like any product, you should treat it with care. So, follow the updates regularly.